Spotify is a music streaming app that allows you to stream music on your devices. The app offers services to Windows as a desktop app and most of the users on this platform are the ones that face the issue of the Spotify app starting itself on every startup of Windows.
Usually, apps nowadays come with a setting that allows them to start when Windows starts and this option is usually on by default. However, with Spotify, the app will start on a Windows startup even after switching the setting off.
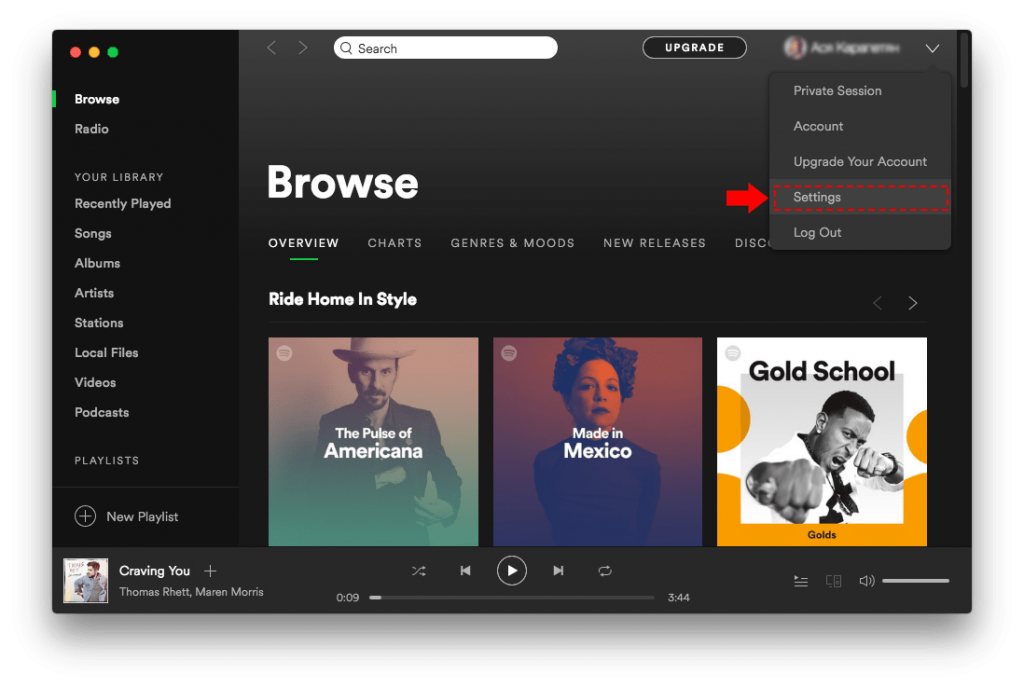
Several things might cause this including the Spotify app settings and Windows updates. The Spotify app settings are one of the causes, where turning off the auto-start option is hidden and might be difficult for people that are not tech-savvy to locate. Windows updates, on the other hand, reopen applications that were open during the last shutdown.
Even though the auto-start option is turned off, the Spotify app will start on the next startup. It is therefore advised that you close the Spotify app before shutdown just to make sure it is not a problem affecting your device. Here we will show you steps on how to stop Spotify from opening on startup.
Method 1: Disabling Auto-Start from Spotify App is how to stop Spotify from opening on the startup
This is the first thing you should do to get rid of the Spotify auto-start issue. Turning off the option of the Spotify app auto-starting on every startup might solve this issue for you. First, you need to open the Spotify App and click the downward arrow beside the picture, and select. You can press CTRL+P to open the settings.
Select Advanced Settings and there should be an option name Open Spotify automatically when you log in to the computer. You will then see Startup and Windows Behavior then select No from the dropdown menu. This should stop the app from starting on every login.
If you have already done this but the problem persists, you should follow the next method.
Method 2: Disable Spotify App Auto-Start via Task Manager
Windows provide a way to access the list of applications that are scheduled to run at every startup. Take a look at the list and disable the auto-start of the Spotify app by first pressing CTRL+SHIFT+ESC simultaneously and this will open the task manager. Click Startup and a list of the apps scheduled to open at every startup will show. Look for the Spotify app and select it. Click on the Disable option at the bottom right corner. If this does not resolve the issue, try the next solution.
Method 3: Disable allowing Spotify to be opened from the web
Most users might not see the sense of disabling this option but it also helps to solve this issue. All you will need to do is locate the Spotify App and click the downward arrow beside the picture and open the settings. Select Advanced Settings. Toggle off the Allow Spotify to be opened from the web, under Startup and Windows Behavior section. Check now if the problem has been resolved and if it has not, try the next solution.
Method 4: Rename Spotify App Exe File
Renaming the app’s executable file should solve your issues. All you need to do is go to your desktop and click on the Spotify shortcut icon and delete it. Press CTRL+SHIFT+ESC to open the taskbar then choose the Processes tab. There should be a spotify.exe process running, right-click on the process and open the file location. Rename it by adding an extra 1 to the name and press enter. Now right-click spotufylauncher.exe from the file explorer and rename it as well. This is how to stop Spotify from opening on startup.
If you follow these steps carefully, it is how to stop Spotify from opening on startup. Go back to our home page here.
Also Read: DIFX Folder: What is this folder in Program Files?




